Linux fácil: blog de utilizadores de linux com dicas e ajudas para simplificar a sua vida no Ubuntu.
sexta-feira, novembro 25, 2005
Download Manager no Linux Ubuntu 5.10
Para instalar o gWget utilize o Synaptic ou então num terminal escreva
sudo apt-get install gwget
Uma sugestão para quem utilizar o Firefox em Linux é utilizar o gWget com o FlashGot. O FlashGot é uma extensão do Firefox que pode ser descarregada a partir do site do Firefox e que permite gerir os dowloads de uma página através do gWget ou outro dowload manager. E também existe para Windows...
quarta-feira, novembro 23, 2005
Frontend para a ligação Kanguru no Ubuntu 5.10
Este trata de instalar um frontend para ligação wvdial. As indicações abaixo apresentadas tornam desactualizadas as apresentadas no post acima referido. Apesar de tudo não deixam de ser verdadeiras.
Assim, a pergunta que fazemos é:
Como fazer uma ligação Kanguru, da Optimus, no Ubuntu 5.10?
1. É preciso do pacote kanguru o seguinte: a placa PCMCIA Merlin U530 e a parte restante do cartão que tem o número do utilizador e o pin;
2. Ligar o computador, no xterminal escrever tail -f /var/log/messages e de seguida connectar a placa na ranhura PCMCIA do portátil; no ecran deverá aparecer algo como:
Nov 23 01:40:36 localhost kernel: [4301663.577000] ttyS2 at I/O 0x3e8 (irq = 11) is a 16550A
Deverá aparecer algo semelhante a ttyS2, memorize.
3. Instalar o pacote gnome-ppp e as suas dependências;
4. Correr a partir do menu Applications->Internet->GNOME ppp;
5. Na janela GNOME PPP introduzir o Username (número telefónico do cartão), a Password (pin) e introduzir o número de ligação *99***1#. Clique em Setup.
6. Após ter clicado em Setup, na tab modem, escreva em Device o valor memorizado no ponto 2, no resto da janela coloque igual à imagem;
7. Pressionar o botão Init Strings... e preencher da seguinte forma:
Init 2: ATZ
Init 3: ATI
Init 4: ATQ0 V1 E1 S0=0 &C1 &D2 +FCLASS=0
Init 5: AT+CGDCONT=1,"IP","myconnection"
Init 6: At$NWRAT=0,2
Init 7: AT+CSQ
Pressione close e volte à janela anterior;
8. Na tab network, introduza os valores que se encontram na imagem abaixo apresentada;
9. Na tab options, introduza os valores que se encontram na imagem abaixo apresentada;
10. Clique em close e volte à janela do ponto 5. Pressione Connect. Já está!!!! Boas navegações.
sábado, novembro 19, 2005
Como partilhar pastas na rede Ubuntu
Esta é a dúvida que temos após criar uma rede.
Assim, o que precisamos de fazer é:
Num computador OS Ubuntu...
1. Ir a System->Administration->Shared Folders;
2. Aparecerá uma mensagem a pedir a instalação de um dos serviços: SAMBA ou NFS;
3. Seleccionar o SAMBA para instalação;
4. Na janela do Shared foldes settings->Add;
5. Na Path indicar a pasta que pretende partilhar; no Share With indicar SMB; no resto pode ficar na mesma;
6. Abrir o terminal e escrever o seguinte comando sudo smbpasswd -a nomedoutilizador; atribuir uma password e confirmar.
NB: nomedoutilizador é o login que usa no ubuntu.
Já está a partilhar uma pasta.
Fazer o mesmo, nos outros computadores, para as pastas que pretende partilhar. Caso pretenda partilhar mais pastas no mesmo computador fazer os pontos 1, 4, 5 e 6.
Como aceder a uma pasta partilhada noutro computador?
Para tal:
1. No menu vai a Places->Connect to Server;
2. Em Service type seleccione Custom Location;
3. Em Location escreva smb://xxx.xxx.xxx.xxx; em Name to use in connection atribua um nome que o identifique (optativo). Pressione Connect.
NB: xxx.xxx.xxx.xxx é o IP interno atribuido ao computador que pretende aceder.
4. Surgirá no Desktop a ligação; Clicar sobre a ligação.
5. Vai aparecer o pedido de introduzir o User, Domain e a Password para aceder ao computador. Se na configuração da pasta a partilhar, na explicação anterior, não alterou os dados em General Windows Sharing settings, então o Domain é MSHOME. O User e Password correspondem ao user e password do utilizador configurado no ponto 6 da explicação anterior.
Pronto já está!
Instalar o Skype no Ubuntu 5.10 breezy
O que acontece é que fazendo a instalação a partir do deb disponível no site do skype o pacote deb pede para instalar um pacote chamado libqt3c102-mt. Este pacote foi substituido pelos libqt3-mt no ubuntu e portanto é preciso gerar um pacote novo que consiga utilizar esta nova dependência. Assim para conseguir instalar o skype o melhor é fazer o seguinte, de forma a resolver os problemas de dependências:
O processo consiste em converter o pacote do site do skype para o formato TGZ e depois instalar o libqt3-mt e por fim reconstruir o novo pacote DEB a partir do TGZ já com as dependências actualizadas. O processo envolve os passos seguintes que devem ser executados a partir do terminal, sempre como utilizador normal (não como root).
(não se esqueça de fazer download do versão deb do skype antes de começar os seguintes passos)
Instalar o Skype no Ubuntu 5.10 breezy em 5 passos:
1. sudo apt-get install fakeroot alien
(ferramentas para converter pacotes)
2. fakeroot alien --to-tgz skype_1.2.0.17-1_i386.deb
(converte o DEB para TGZ)
3. sudo apt-get install libqt3-mt
(instala o libqt3-mt)
4. fakeroot alien --to-deb skype-1.2.0.17.tgz
(cria o novo deb com as dependências resolvidas)
5. sudo dpkg -i skype_1.2.0.17-2_all.deb
(instala o skype)
E pronto... agora pode utilizar o skype no Ubuntu sem problemas. Boas conversas.
sexta-feira, novembro 18, 2005
Network e Internet no Ubuntu 5.10 com Static IP Adress
Tendo apenas dois computadores não é necessário que os IPs sejam atribuidos por DHCP e decidi configurar manualmente. Também de referir que os conectei através de um cabo LAN crossover.
Assim, a pergunta que se faz é:
Como ter Network e Internet no Ubuntu 5.10 com Static IP Adress?
No nosso computador fazemos:
1. Ligar os computadores com um cabo LAN crossover nas devidas entradas de rede;
2. Colocar a internet a funcionar num dos computadores, neste caso, ler o post Kanguru no Ubuntu;
3. Configurar a placa de rede no Ubuntu 5.10, através do menu System->Administration->Networking;
4. Seleccionar a placa de rede e clicar em Properties;
5. Activar a placa clicando em Enable this connection; seleccionar Static IP Adress; no IP Adress atribuir 192.168.10.100; na Subnet mask é 255.255.255.0; e no Gateway adress é deixado em branco. Pressionar OK.
6. Voltar à janela anterior, e antes de clicar em Activate, certificar que em Default Gateway Device não se encontra atribuido.
7. Instalar a firewall Firestarter. Com o apt-get ou synaptic e instalar o pacote firestarter. Correr o programa e utilizar o wizard do programa para o configurar.
No outro computador fazer:
Caso seja outro Ubuntu, retomar os pontos 3, 4 e 5 com as seguintes diferenças no ponto 5: no IP Adress atribuimos o 192.168.10.101; na Subnet mask é 255.255.255.0; e no Gateway adress é 192.168.10.100; Pressionar OK; voltar à janela anterior e na tab DNS introduzir os valores do que se encontram na tab DNS do computador acima, ponto 3.
Se...
Caso seja um computador em OS Microsoft entrar na janela Network Connections; propriedades da Local Area Connection; seleccionar as propriedades de Internet Protocol (TCP/IP); e activar Use the following IP address; e introduzir os valores de IP, subnet e gateway como no ponto anterior; e em Use the following DNS server adresses colocar os valores primários e secundários DNS atribuidos na tab DNS, do ponto 3.
Todos os computadores desta mini rede já devem partilhar a internet.
sábado, outubro 29, 2005
Actualizar Ubuntu do Hoary 5.04 para o Breezy 5.10
Claro que sim. O Ubuntu é uma distribuição baseada originalmente em Debian e portanto tem muitas coisas comuns com o Debian, incluindo a forma de fazer uma actualização inteligente da distribuição.
O processo que vou descrever não é para quem tiver limitações de largura de banda, porque vamos descarregar tudo a partir da internet. Mas é sem dúvida a melhor forma de actualizar o ubuntu hoary .04 para o ubuntu breezy 5.10 sem grandes problemas.
O processo de actualização engloba 2 passos.
1. Vamos mudar a nosso ficheiro /etc/apt/sources.list
user@ubuntu: $ sudo cp /etc/apt/sources.list /etc/apt/sources.list_backup
user@ubuntu: $ sudo gedit /etc/apt/sources.list
e vamos fazer um find/replace para trocar todos os hoary para breezy . Grava-se e sai-se.
2. Vamos correr uma serie de comandos para limpar, actualizar e fazer o update.
user@ubuntu: $ sudo apt-get clean
user@ubuntu: $ sudo apt-get update
user@ubuntu: $ sudo apt-get dist-upgrade
O primeiro comando limpa a cache para não haver pacotes da versão Hoary a ocupar espaço no disco.
A segunda actualiza a lista de pacotes disponíveis nos servidores do sources.list editado anteriormente.
O terceiro comando faz o upgrade. Primeiro verifica que pacotes precisa de fazer download e... faz. (No meu caso foram cerca de 680MB de downloads...) E por fim faz o upgrade. O processo é demorado (cerca de 4h no meu COMPAQ Presario 14XL455) e de vez em quando é preciso confirmar alguma selecção, sendo que pode-se quase seguramente manter os seus ficheiros de configuração. O processo é só mesmo dar uns enters quando for pedido alguma coisa.
No fim, deve ter uma distribuição actualizada, sem grandes problemas.
quinta-feira, outubro 20, 2005
Kanguru no Ubuntu 5.04?
Frontend para a ligação Kanguru no Ubuntu 5.10]
Como colocar o serviço de banda larga sem fios Kanguru, da Optimus, a funcionar na distribuição de linux Ubuntu 5.04?
Esta foi a dúvida que me surgiu após estar farto de pagar enormes quantias de euros à PT!
Dados e equipamento necessário:
a) placa Merlin U530 (o resto do pacote do Kanguru podem deitar fora após enviar o contrato para a Optimus)
b) um computador com entrada PCMCIA
O que fazer?
1- Ter os pacotes wvdial instalados no linux
2- Correr o wvdialconf kanguru
NB:
o programa vai criar um ficheiro de texto chamado kanguru, caso o queira numa directoria específica, indique a estrutura do directório antes do nome do ficheiro. Outro apontamento... o ficheiro pode ter outro nome... ;)
3- Editar o ficheiro kanguru de forma a ter o seguinte aspecto:
[Dialer Defaults]
Modem = /dev/modem
Baud = 115200
Init = ATZ
Init2 = ATQ0 V1 E1 S0=0 &C1 &D2 +FCLASS=0
Init3 = AT+CGDCONT=1,"IP","myconnection"
Init4 = AT+CSQ
Init5 = AT$NWRAT=0,2
Phone = *99***1#
Username = o vosso n.º de Identificação
Password = o vosso PIN
ISDN = 0
Modem Type = Analog Modem
NB:
Colocar o vosso n.º de indentificação (número do cartão Optimus) e PIN do cartão; AT+CSQ pede o valor da potência da recepção de sinal (15,99 bom, 99,99 não tem rede); AT$NWRAT=0,2 corresponde à configuração do modem para captar a rede 2G e 3G (o valor 0,2 é ambas; 1,2 é 2G; 2,2 é 3G)
O led vermelho é falta de sinal
O led verde é 2G (GPRS)
O led azul é 3G (UMTS)
4- Gravar o ficheiro e correr no x-terminal wvdial --config kanguru
5- Deverá dar algo como isto:
--> WvDial: Internet dialer version 1.54.0
--> Initializing modem.
--> Sending: ATZ
ATZ
OK
--> Sending: ATQ0 V1 E1 S0=0 &C1 &D2 +FCLASS=0
ATQ0 V1 E1 S0=0 &C1 &D2 +FCLASS=0
OK
--> Sending: AT+CGDCONT=1,"IP","myconnection"
AT+CGDCONT=1,"IP","myconnection"
OK
--> Sending: AT+CSQ
AT+CSQ
+CSQ: 15,99
OK
--> Sending: AT$NWRAT=0,2
AT$NWRAT=0,2
OK
--> Modem initialized.
--> Sending: ATDT*99***1#
--> Waiting for carrier.
ATDT*99***1#
CONNECT
--> Carrier detected. Waiting for prompt.
--> Don't know what to do! Starting pppd and hoping for the best.
--> Starting pppd at Thu Oct 20 23:24:41 2005
--> pid of pppd: 6963
--> Using interface ppp0
--> local IP address 62.169.80.248
--> remote IP address 62.169.67.34
--> primary DNS address 62.169.67.164
--> secondary DNS address 62.169.67.165
6- Para interromper a ligação basta premir o Ctrl+C e aparecerá algo como:
Caught signal #2! Attempting to exit gracefully...
--> Terminating on signal 15.
--> Connect time 36.5 minutes.
--> Disconnecting at Fri Oct 21 00:01:17 2005
Já está!! Boas navegações...
Eugénio Rodrigues
PS: Isto deverá funcionar noutras distribuições de linux...
terça-feira, setembro 20, 2005
Desinstalar "programas" no UBUNTU
1. Vá a System -> Administration -> Synaptic Package Manager
2. Provavelmente vai-lhe ser pedida a sua password de utilizador. Isto deve-se a que são precisas autorizações de superuser para instalar ou desinstalar pacotes.
3. Procure o pacote que quer instalar ou desinstalar. Para isso utilize a barra do lado esquerdo com as categorias dos pacotes ou os formulários de pesquisa em baixo. Se por acaso já souber qual o nome do pacote que quer desinstalar, pode clicar na janela que os lista e começar a escrever o nome dele. O Synaptic vai automaticamente para a primeira ficha que corresponder ao que for escrevendo.
4. Seleccione a caixa do pacote que quer desinstalar e faça "Mark for removal"
5. Faça "Apply" e espere um pouco.
6. Já está! Para instalar pacotes pode fazer o processo inverso e seleccionar "Mark for Installation"
terça-feira, julho 26, 2005
UBUNTU - Como montar partições do Windows
Utilizar o o Parted Magic ou o Gparted
Q: Como listar as partições do computador?
sudo fdisk -l
Q: Como listar as partições já montadas?
mount
Q: Como montar/desmontar partições do WINDOWS (NTFS) em modo de leitura?
e.g. Assumindo que o a partição Windows é /dev/hda1
Temos que criar um pasta para ser o ponto de montagem:
sudo mkdir /media/windows
sudo mount /dev/hda1 /media/windows/ -t ntfs -o nls=utf8,umask=0222
Para desmontar a partição:
sudo umount /media/windows/
Q: Como montar/desmontar partições do WINDOWS (FAT) em modo de leitura/escrita?
e.g. Assumindo que o a partição Windows é /dev/hda1
Temos que criar um pasta para ser o ponto de montagem:
sudo mkdir /media/windows
sudo mount /dev/hda1 /media/windows/ -t vfat -o iocharset=utf8,umask=000
Para desmontar
sudo umount /media/windows/
Q: Como montar automaticamente as partições durante o arranque do pc?
e.g. Assumindo que o a partição Windows é /dev/hda1
Temos que criar um pasta para ser o ponto de montagem:
sudo mkdir /media/windows
sudo cp /etc/fstab /etc/fstab_backup
sudo gedit /etc/fstab
Adicionamos as seguintes linhas ao final do ficheiro conforme se trate de NTFS ou FAT
para NTFS
/dev/hda1 /media/windows ntfs nls=utf8,umask=0222 0 0
para FAT
/dev/hda1 /media/windows vfat iocharset=utf8,umask=000 0 0
Salvar o documento
Para remontar todos os devices que do ficheiro /etc&/fstab sem ter re reiniciar, fazer:
sudo mount -a
Todos estes comandos são para ser executados a partir da linha de comandos. Para aceder à linha de comandos (Terminal) é ir a Applications --> System Tools --> Terminal
sábado, julho 23, 2005
Um servidor LAMP (Linux+Apache+MySQL+PHP) no UBUNTU
Para instalar um servidor LAMP no UBUNTU basta saber utilizar o Synaptic (System -> Administration -> Synaptic Package Manager ) e um Terminal (Applications -> System Tools -> Terminal )
1. No Synaptic seleccionar e instalar
mysql-server
O Ubuntu vai pedir para instalar uma série de dependências que claro vamos instalar... o Download é de 4MB e a instalação perfeitamente automática.
2. Configurar o servidor MySQL
a partir do Terminal fazer
sudo mysql_secure_installation
isto vai correr o script de configuração da base de dados. De início o servidor não tem uma password para o utilizador root, por isso deve criar logo uma password para o acesso à base de dados. Deve também desligar os logins anónimos assim como as restantes sugestões do script de configuração. Depois não diga que não está avisado.
3. Arranque automático ou não
por defeito o mysql vai arrancar de cada vez que ligar o computador. Ora nem sempre estará a fazer desenvolvimento e ter o mysql a correr é uma forma de ter o pc mais lento. Assim faça no Terminal
sudo dpkg-reconfigure mysql-server
e escolha "No" quando lhe perguntar se quer que o MySQL server arranque no boot.
Se escolher "não", quando precisar da base de dados terá que correr o comando
/etc/init.d/mysql start
a partir de um Terminal
4. Instalar o servidor Apache
Para instalar o apache vamos aproveitar as dependências e instalar tudo com um único comando.
Instalar o conjunto Apache + PHP + PhpMyAdmin permite que instalando o último os dois primeiros sejam automaticamente instalados. Assim no Synaptic vamos escolher o pacote
phpmyadmin
e proceder à instalação. O Download são serca de 6,5MB e o CD do Ubuntu de onde foi efectuada a instalação pode ser necessária.
NOTA: para instalar o phpmyadmin é preciso ligar os repositórios UNIVERSE do UBUNTU. Para isso no
Synaptic deve ir a Settings -> Repositories e depois adicionar os UNIVERSE e o MULTVERSE ao repositório do "Hoary Hedgehog"
No fim da instalação uma janela vai perguntar se quer reiniciar o servidor apache2 . Diga que sim e teste o seu servidor em http://localhost/ no firefox.
Se tudo correu bem até aqui deve ter o servidor a funcionar devendo ver uma pasta do apache2 e outra do phpmyadmin.
5. Configurar servidor de utilizador individual
A pasta onde ficam as páginas do servidor, localmente, é /var/www, mas esta pasta é a pasta da página principal onde as definições das permissões apenas permitem que o utilizador root lhe possa aceder. Ora para termos servidores pessoais dentro da nossa área do género:
http://localhos/~username
temos que fazer duas coisas:
a) criar uma página public_html dentro da nossa Home Folder para lá ficarem os nossos documentos. É nesta página que vamos poder trabalhar a nossa página.
b) editar o ficheiro de configuração do apache2 que se encontra em /etc/apache2/apache2.conf
de forma a permitir que se corram ficheiros PHP dentro da nossa pasta. Faça, por exemplo,
sudo nano /etc/apache2/apache2.conf
e procure as linhas
# UserDir is now a module
#UserDir public_html
#UserDir disabled root
#<Directory /home/*/public_html>
# AllowOverride FileInfo AuthConfig Limit
# Options Indexes SymLinksIfOwnerMatch IncludesNoExec
#</Directory>
e substitua por (retires os #)
# UserDir is now a module
UserDir public_html
#UserDir disabled root
<Directory /home/*/public_html>
AllowOverride FileInfo AuthConfig Limit
Options Indexes SymLinksIfOwnerMatch IncludesNoExec
</Directory>
Grave e saia (no NANO é CTRL+X e confirme) e por fim faça um restart ao servidor apache2 com
sudo /etc/init.d/apache2 restart
segunda-feira, julho 04, 2005
activar root no ubuntu
Para activar a conta de root no ubuntu "hoary hedgehog - 5.04" e em muitas distros que também tem o utilizador root desligado basta fazer o seguinte:
1. Abrir uma consola de terminal
2. fazer
david@ubuntu:~$ sudo passwd root
o ubuntu vai-lhe pedir a password do utilizador david para correr o sudo e depois vai-lhe pedir uma password nova para a conta de root. Vai ter que a repetir. Lembre-se de escolher algo bastante complicado...
3. A conta de root vai ficar activada e pode experimentar fazer
david@ubuntu:~$ su
para usar a consola de terminal como SuperUser
Para DESACTIVAR a conta de root, e vivamente aconselho a fazer isto depois de fazer as alterações que precisa, deve fazer a partir de um terminal (consola):
david@ubuntu:~$sudo passwd -l root
E o desktop? Posso utilizar a conta de root no GNOME?
ROOT LOGIN NO GNOME
Para fazer login como root no abiente gráfico... (Gnome)
Depois de ter feito a activação da conta de root (ver acima) ir a
# System -> Administration -> Login Screen Setup
# Login Screen Setup
Ir a:
Security Tab -> Options -> Allow root to login with GDM (Checked)
E pronto, já pode fazer login como root no ubuntu. A conta de root deve apenas servir para manutenções excepcionais e não como conta de utilização permanente. Depois de fazer as suas alterações, desactive tudo e trabalhe com a conta de utilizador normal. Fica avisado.
Linux fácil lançado
Esperamos naturalmente que com estas mudanças os utilizadores do site rapidamente procurem o que procuram. Agradeciamos desde já qualquer sugestão que tenham relativamente ao mesmo. Afinal o objectivo é ajudar.
sexta-feira, junho 17, 2005
Rato Série (COM1) no Ubuntu Live
A solução passa por configurar o ficheiro do servidor X e depois fazer um restart ao mesmo. Assim e por passos:
1. Fazer ALT+CTRL+F2 para abrir uma consola de texto. A vantagem do linux é que se pode ter várias abertas ao mesmo tempo...
2. como temos que editar um ficheiro de sistema precisamos de trabalhar como ROOT. No Ubuntu o utilizador ROOT está desactivado por defeito porque não tem uma passord atribuída. Assim para lhe atribuir uma password vamos fazer
sudo passwd
a consola vai pedir uma password para o root e vai pedir também que confirme a password escolhida por si...
3. Fazer
su
para aceder como super user... introduzir a password do ponto dois e verificar que está logado como root (aparece no terminal qualquer coisa como «root@ubuntu $_»
3. Vamos editar o ficheiro do configuração do servidor X... no linux UBUNTU HOARY HEDGEHOG este é o xorg.conf e encontra-se na pasta /etc/X11. Assim para o editar vamos utilizar um editor de texto (nano) fazendo
nano /etc/X11/xorg.conf
4. fazemos scroll até encontrar as linhas
Section "InputDevice"
...
Option "Device" "/dev/input/mice"
Option "Protocol" "ImPS/2"
aqui deve mudar as linhas "Device" e "Protocol" para:
Option "Protocol" "Microsoft"
Option "Device" "/dev/ttyS0"
(se "Microsoft" não funcionar, pode tentar "Auto")
(se for o rato estiver ligado à COM2 então o dev será o ttyS1... e assim sucessivamente)
5. Por fim é necessário gravar o documento, para isso Faz-se CTRL+X e confirma-se a gravação do ficheiro...
6. De volta à linha de comandos e com o rato configurado, temos que reiniciar o servidor X... como isto se trata de um Live CD não podemos reiniciar o computador... por isso vamos voltar ao ambiente gráfico fazendo
ALT+CTRL+F7
7. De volta ao ambiente GNOME, verificamos que o rato ainda esta FREAZED... porque ainda não reiniciamos o servidor X. Para isso basta pressionar
ALT+CTRL+BACKSPACE
Agora é só esperar um pouco enquanto o Servidor X desliga e reinicia. No fim do processo o X deve ter o rato a funcionar.
O ficheiro xorg.conf é também onde outras opções são activadas ou desactivadas. Pode por exemplo ajustar os parâmetros do monitor. O xorgcfg (programa que tenta configurar o ficheiro xorg.conf automaticamente) é bastante competente a detectar as definições automaticamente, mas em máquinas mais antigas pode não ser tão eficiente.
quinta-feira, junho 09, 2005
Windows software no Linux.
Para quem ainda tinha algumas dúvidas ou reticências em mudar, por não saber se encontraria aplicações semelhantes às utilizadas em Windows, um grupo de programadores de Linux Russos, compilou uma lista de substitutos do software Winodws para Linux. Um must read para quem estiver indeciso e ainda achar que o Bill-Gates é o pai da informática...
sexta-feira, junho 03, 2005
Linux no Toshiba 3440CT sem CD-ROM
Este desafio partiu do Eugénio. Ele usa um portátil Toshiba Portêgê 3440CT - Um pentium III a 500MHz com 128 MB de RAM e um disco de 6GB, no qual queria instalar linux. Nada de especial para um portátil se pensarmos nos modernaços Centrinos ou PIV. Mas a grande vantagem deste portátil é o seu peso de 1.5 Kg. O monitor de TFT é de 11,3'' mas que nada impede a legibilidade, pois tem uma qualidade capaz de bater os mais actuais, com negros verdadeiros e sem reflexos. Mas isto não é uma análise ao portátil.
O que tornou este desafio interessante foi instalar linux sem leitor CD-ROM. Assim a instalação de linux passa pelo arranque de disquetes seguindo-se a instalaçãoo de net ou semelhante.
Por outro lado, em minha casa apenas tinha dois portáteis, ambos com Windows XP, pelo que fazer uma PXE install estava um pouco fora de questão. Ainda para mais a ligação à net era feita por uma ligação ADSL de 2MB feita com um modem Alcatel Speedtouch USB e na configuração actual teria que estar ligado a um dos portáteis com Windows XP sendo que este partilharia a Ineternet para o Toshiba através de um cabo crossover.
A Solução:
A primeira tentativa foi tentar fazer uma instalação a partir das disquetes de arranque do Debian. Para isso bastou fazer download das imagens das disquetes a partir de um mirror oficial, gravá-las para as disquetes (utilizando por exemplo o WinImage) e fazer boot. O programa de instalação começa correr e pergunta qual o método de instalação pretendido. No caso pretende-se uma Net install e ele vai fazer download de todos os ficheiros necessários a partir do mirror de onde se fizer a instalação...
À partida o processo é elegante e não deveria trazer problemas de maior. Deveria? Normalmente não traz... mas aqui trouxe. Depois da instalação a partir dos servidores da Universidade de Évora terem dado barracada 3 X, mudei os servidores para o Darkstar do IST e e a instalação prosseguiu normalmente. 40 minutos a copiar ficheiros directamente do IST... No fim... reboot e configuração dos pacotes... e novo problema... até que uma qualquer incompatibilidade pendurava o processo de configuração...
Arrumei o toshiba e fui para a net ler foruns...
Enquanto lia e relia... olhava para os 4 CDs do Fedora Core 3, pousados em cima da mesa...
Era tão fixe se fosse possível fazer um boot de disquete e fazer uma floppy install. O problema é que não há imagens para fazer o boot de disquetes em Kerneis 2.6.x.... são demasiado grandes.
Isto até que encontrei um artigo na net que me solucionou os problemas... A criação de uma ramdrive a partir de uma disquete de dos, onde o instalador do fedora possa ser colocado... Hm... Valia a pena tentar e depois podia escolher qual o método que preferiria.. ftp, http... para levar o resto da instalação até ao fim.
No meu caso, como tinha os CDs do FEDORA não queria fazer a instalação a partir da net, para não gastar tráfego... poderia resover o problema? Sim... fácil.. Se utilizasse um dos WinXP como servidor Http poderia fazer a instalção localmente. Apenas tinha que ter o repositório do Fedora copiado para o servidor... E faria uma instalação muito mais rápida. Para isso ia precisar do apache (servidor http)...
INSTALAR O FC3 no Toshiba 3440CT
PRÉ-REQUISITOS
- 5 Disquetes de 1.44Mb - Para arrancar no Boot e iniciar o instalador do Fedora.
O artigo original pode ser encontrado aqui, e o download das imagens das disquetes de dos e o instalador do Fedora aqui. Para gravar as disketes (são 5) tem que utilizar o já falado WinImage.
- Os 4 CDs do Fedora Core 3
- Um computador WinXp... com um servidor de http instalado (pode ser um servidor de ftp mas eu escolhi http por facilidade e rapidez... ver adiante.)
- Um servidor Http (Apache /Microsoft... o que quiser...) No meu caso utilizei o UniServer
- Um editor de ficheiros de texto puro, decente. O Notepad não presta, convença-se disso. Mesmo que nunca precise de editar código fonte, o Notepad não presta. Experimente por exemplo o SciTE...
O uniserver é um pacote muito interessante, pois traz um bundle (Apache + MySQl + PHP ) que para o caso do Windows, torna a instalação de um servidor num pc, uma coisa tão simples quanto utilizar o WinZip para descomprimir o arquivo. Depois é apenas correr um ficheiro bat para ligar o servidor e outro para o parar... nada mais simples...
Primeiro Passo - A instalação do servidor WinXp e a preparação dos arquivos do Fedora para o Toshiba ler durante a instalação.
Este primeiro fase de preparação do servidor local é muito simples e pode ser resumida nos seguintes passos:
- Descomprimir o ficheiro do UniServer para uma pasta à escolha
- Correr o programa start.bat existente dentro dessa directoria...
- O servidor abre uma página web de administração do servidor automaticamente. Se tiver dúvidas experimente abrir http://localhost/a/ ou http://127.0.0.1/a/ - a subpasta /a/ é a pasta de administração do servidor onde pode configurar os pormenores do seu servidor. Para a instalação do Fedora não é preciso mexer em nada.
- Ao arrancar o Uniserver simula uma estrutura de servidor numa drive mapeada W: assim para aceder ao servidor deve ir ao "Meu Computador" e depois a W: Dentro desta pasta encontrará várias subpastas, sendo que a que nos interessa é a subpasta www. aqui vai encontrar uma série de ficheiros. O que nos interessa editar é o ".htaccess" - Sim, é um ficheiro sem nome, apenas com extensão. E, qual é o problema?... Abra-o com o SciTE...(O notepad não gosta deste ficheiro...)
- Apague tudo e escreva apenas o seguinte:
- Order Deny,Allow
Allow from all - Agora crie uma pasta chamada Fedora dentro da pasta w:\www
- Copie do CD 1 as pastas BASE e RPM da subpasta Fedora para a pasta Fedora de w:\www
- Copie as mesmas pastas dos CD2 3 e 4... No final deverá ter dentro da Pasta Fedora do WinXP uma pasta RPM com aproximadamente 1653 ficheiros... e um disco com menos quase 2GB... A cópia dos 4 cds demorou cerca de 25 minutos.
- Teste o seu servidor indo ao endereço http://localhost/fedora/ ou melhor ainda pelo endereço http://192.168.0.1 (endereço ip da maquina com os arquivos do fedora na rede ligado ao toshiba com um cabo crossover para partilha de internet do WinXp)
Agora a segunda parte... O Toshiba.
Este modelo recorre a uma dockstation para aumentar as suas funcionalidades, o que faz da versão undocked um portátil muito leve de transportar. Algo que todos os portáteis deveriam verdadeiramente ser. Assim a primeira coisa a fazer neste portátil é configurar o Toshiba para fazer boot a partir da disquete. Para aceder à bios do 3440CT pressione ESC . Aí pode definir qual a ordem preferida de boot. Mude-a para arrancar primeiro de disquete. Se preferir não alterar a BIOS, o Toshiba permite escolher qual o dispositivo de arranque carregando na tecla F2 durante o boot. Escolha Floppy e insira a primeira disquete.
O processo é automático, e as disquetes seguintes vão-lhe sendo pedidas. Depois da quinta disquete, a ramdrive já foi criada e o programa de instalação já corre.
Agora é só seguir os passos, a instalação do Fedora é extraordinariamente simples, e apenas terá que ter atenção que ao escolher o método de instalação tem que escolher HTTP, tem que indicar qual o servidor web que tem os dados, no meu caso http://192.168.0.1/fedora/
O resto da instalação é feita suavemente e sem sobressaltos. à medida que o instalador precisa de pacotes rpm vai buscá-los ao Servidor WinXP e o processo todo demora 40 minutos mais cosias menos coisa.
No fim da instalação, o Fedora pede para fazer o reboot e acabar de ultimiar as últimas configurações. Nada difícil, nada complicado.
O Fedora core 3 está para ser substituído pelo Fedora Core 4 que deve sair esta semana, por isso é natural que depois de instalado, descubra que existem pacotes novos para serem actualizados. No meu caso mais de 180... Pode optar por fazer essas actualizações ou por esperar uns dias e trasnpor esta instalação para o novo Fedora.
CONCLUSÃO
Instalar linux um portátil sem CD-ROM é uma tarefa que parece hercúlea, mas que permite perceber a flexibilidade do linux. Claro que as limitações de um lado implicam perda de tempo noutro. Por exemplo, uma instalação via net não serve para ligações dial-up ... mas haverá sempre uma forma de contornar e conseguir uma boa instalação. Mais não seja instalando um sistema base que depois possa ser actualizado aos poucos.
sexta-feira, maio 06, 2005
Simply Mepis 3.3

A minha última aventura nos live linux foi o MEPIS 3.3. Trata-se de um sistema bastante interessante. A ideia de testar o que realmente se passava com este sistema residia nos boatos que corriam amiúde de que era capaz de detectar quase todo o hardware existente no mercado. Decidi testá-lo e fazer correr a sua última versão. Fui ao Website da distribuição e para minha surpresa percebi que estava a fazer download do SimplyMepis 3.3 - Simply porque vai haver uma versão completa constituída por 2 CDs. E para além do mais vai haver também um livro. Até lá, existe para download apenas a versão de 1 CD. Vale a pena? Foi o que tentei perceber.
:AMERICA
Há muitas distribuições de linux, em várias partes do mundo e com diversos "sabores" e esta parece bastante sólida. Depois de saber que é americana, percebe-se que o próprio desgin imposto à distro seja forte, grande e robusto. Numa imagem que os americanos gostam de ter de si. A verdade é que essa imagem não é desagradável. Até é bastante simpática.
:BOOT
A primeira vez que o fiz arrancar fiquei surpreendido pela quantidade de opções disponibilizadas pelo GRUB no arranque. Estes testes são efectuados PC num portátil onde normalmente acabo sempre com a resolução errada e só a opção do GRUB para seleccionar a resolução certa é um descanso. Depois, o processo de detecção do hardware correu lindamente e quando finalmente o processo acabou, somos deparados com o gestor de logins do KDE. Aí somos deparados com a escolha entre fazer login como root ou como demo (as passwords são respectivamente root e demo - isto parece um disparate, mas eu tive que fazer um reboot porque não reparei que as passwords estavam escritas no ecrã do Grub). Neste caso optei pelo root... afinal quero andar a brincar sem me preocupar com as permissões...
:KDE 3.3.2
Muito embora já esteja disponível o KDE 3.4 o SimplyMepis apresenta ainda a versão mais antiga (3.3.2). Bom? Mau? Opiniões. Eu gosto de andar a par do mais recente. O KDE3.4 é bom é melhor, mas apresenta ainda alguma juventude. Penso que aliás no caminho futuro do KDE espera-se pela versão 4. Até lá será o caminho longo das versões intermédias. A opção por uma ou por outra será função dos gostos pessoais. Para o utilizador comum, aquele que utiliza o desktop de forma simples, as diferenças serão mínimas e o que mais se pretende é facilidade de utilização de um sistema. Este, no fim do arranque apresenta desde logo uma série de ícones no desktop e para além dos habituais ícones das drives do computador, aparece um ícone para o script de instalação do Mepis no disco duro facilitando a instalação do mesmo.
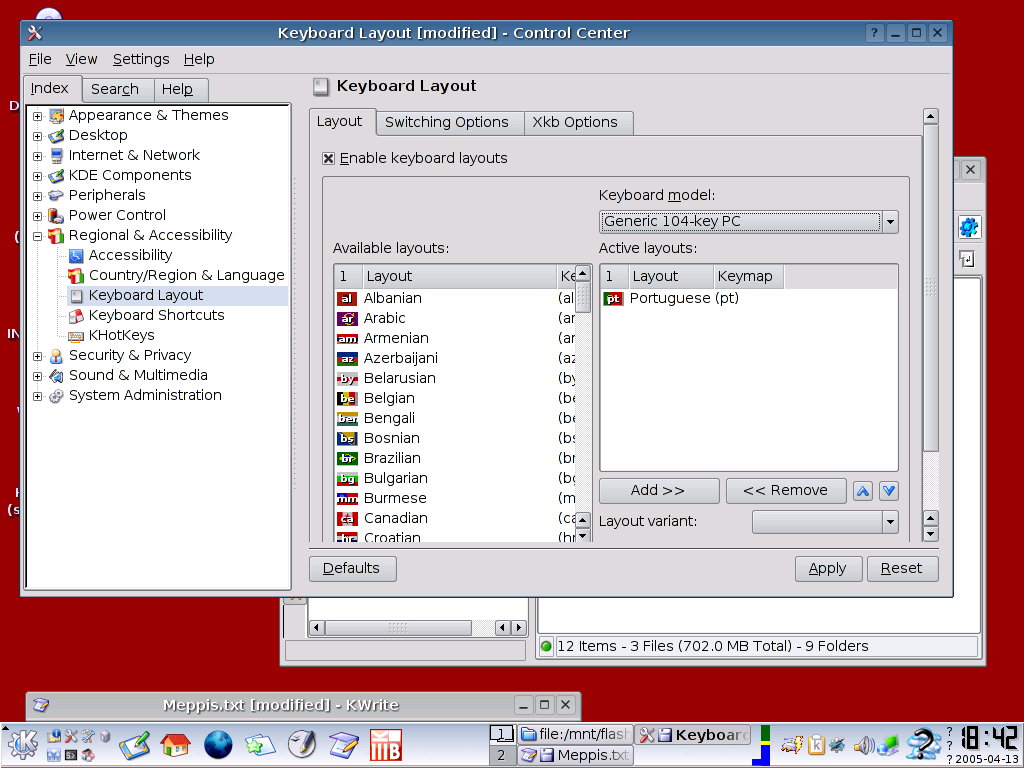
:A INSTALAÇÃO
Ao contrário do Knoppix ou do Kanotix, que foram pensados para serem Live CDs que podiam ser instalados, o Mepis é uma distro para instalar que também corre como live CD. Quer isto dizer que o funcionamento como live CD é por vezes um pouco lenta e talvez errática quando comparada com os primeiros. Ao fim de algum tempo de trabalho, as necessidades de memória aumentam, o acesso a CD aumenta... e o sistema "pendura". O Mepis come muita memória a correr no modo Live CD... Por isso o melhor é mesmo proceder à sua instalação, onde se comportará como um Debian para não negar as suas origens...
Assim, se gostar do que viu e desejar fazer a instalação no disco, o desktop do kde tem um ícone chamado "Install Me"... Complicado? Claro que não... o mais dificíl já foi feito durante o processo de arranque com a detecção do seu hardware, coisa que o mepis também faz soberbamente. Aqui é só responder a algumas questões, como em que disco/partição quer instalar, qual o nome a dar ao computador, passwords para o root... enfim... nada que num ápice não permita ter o Mepis instalado.
:ACTUALIZAR E MANUTENÇÃO
Depois de instalado o utilizador pode-se perguntar se realmente tem verdadeiramente as últimas versões. Ora como qualquer boa versão de Debian, actualizar o sistema passa pelo utilitário apt-get, mas se o utilizador não quiser ir para a consola, e preferir utilizar o rato em vez de treinar dactilografia, então pode utilizar o utilitário Synaptic que permite graficamente instalar/remover/actualizar os pacotes do seu sistema. Para além do mais o Mepis tem uma comunidade de fervorosos simpatizantes que pode ser contactada nos fóruns online, nomeadamente em www.mepislovers.org
:APLICAÇÕES
O Mepis vem de fábrica equipado com uma lista de software impressionante, podendo-se encontrar os mais desejados do mundo do utilizador pessoal: O OpenOffice, o Gimp, o Firefox ou o K3b,...
Depois de instalado o sistema fica bastante completo e caso a sua aplicação favorita não esteja instalada pode sempre instalar com o synaptic.
:ERGO
Antes de concluir queria apenas apontar um defeito ao Mepis (Não podem ser só coisas boas). Na barra do KDE aparecem uma série de pequenos ícones, para diversas tarefas e utilitários realmente importantes. Mas eu não concordo com a utilização de "targets" para o rato tão pequenos. É que a velocidade de aquisição de um target depende da distância e do tamanho a que este se encontra do ponteiro do rato e sendo tão pequeninos a velocidade não será talvez a maior. Em todo o caso estes ícones farão as delícias de quem gosta de ter "à mão" essas ferramentas.
:CONCLUSÃO
O Simply Mepis 3.3 é Simply fantástico. Apresenta a robustez necessária para apaixonar muitos, assim como a sobriedade que falta ao espalhafato de outros. Bem bastante bem composto de aplicações necessárias a 99% dos mortais (Se for como eu que só quero aquilo que não foi inventado, vai ser complicado satisfazê-lo). A comunidade é dedicada e muitas soluções podem ser encontradas lendo os threads dos fóruns. Se está tentado a mudar-se para linux esta é uma boa distribuição por onde começar.
--/ Máquina de Testes /--
Compaq Presario 14XL455
Pentium III - 700MHz
320 RAM
A escolha da distribuição Linux
Depois de terminada a acção de formação, eis a hora de escolher a distribuição Linux. CaixaMágica não é mau, mas para mim software tem que ser em Inglês. Desculpem qualquer coisita. E também sempre preferi os originais, portanto para escolher a distribuição andei a ver as distribuições base: Red Hat, SUSE, Debian, entre outras. Devo ter visto outras, mas não me lembro. Agora tinha que escolher.
O Red Hat sempre me chamou a atenção. Talvez por ter sido das primeiras distribuições sobre a qual ouvi falar. E depois toda a gente me dizia que era o standard. E como eu não me entendo com linhas de código e muitas configurações, pareceu-me bem. Mas o Fedora Core3 são 4 CD's. Muito MB para descarregar, SUSE não me chamou a atenção, não sei bem porque, e Debian pareceu-me bem, até porque é possível fazer o download fazeado. Começo agora, depois tenho que desligar e posso continuar mais logo, sem perder o que tinha descarragado até então. Devo confessar que essa foi a principal razão para ter inicialmente escolhido Debian, até porque não sabia nada de nada sobre Linux. Estava escolhido: Debian.
Mas Debian tem um problema. Pelo menos para mim: é muito à base de linhas de código. Nem o instalador tinha opção gráfica. Depois de uma tentativa meio falhada para instalar Debian, decidi que Debian é para quem já percebe alguma coisa de Linux. Não era para mim. E então voltei ao velho problema: o que escolher? Não pensei muito mais: Fedora Core 3.
Depois de alguma relutância em fazer o download, lá descarreguei Fedora. Agradou-me o facto do instalador poder ser gráfico. Tudo instalado, era tempo de começar a explorar.
segunda-feira, maio 02, 2005
FireFox 1.0 vs Opera 8.0
Ia começar a dizer bem do Opera, mas a coisa correu mal: não consegui escrever o post com o Opera. Pura a simplesmente não entrava na caixa para escrever o texto.
Mas a primeira impressão do Opera foi boa: abre páginas destinadas apenas a IE6. O que pode ser bom. Já me aconteceu não conseguir visualizar páginas porque estam desenhadas apenas para IE6.
Coisas positivas no Opera (em relação ao meu browser normal, o FireFox):
- por defeito organiza as páginas em Tab's. O FireFox também dá essa possibilidade. Nunca tinha tentado, mas parece-me bom.
- aparentemente é melhor a fazer downloads.
Coisas negativas no Opera (em relação ao FireFox):
- a função find não é tão agradável. É "normal", abrindo uma janela nova. No FireFox abre uma barra ao fundo da página, e a busca é automaticamente iniciada assim que se escreve alguma coisa.
- a versão gratuita tem uma barra de publicidade. Não que incomode muito, mas está lá a chatear.
Coisas negativas no Opera (em absoluto):
- não consigo escrever com acentos. Pura a simplesmente não os reconhece. Já mudei a linguagem para português, mas não resolveu o problema.
- o indicador de estado (indicando se está a carregar a página ou não) não é muito visível. Aliás, acho que tem, mas ainda não sei se o descobri.
Considerações finais sobre o Opera:
Acho que foi muito baseado no IE6. Pareceu-me que foi muito feito para trabalhar em ambiente M$. Não que isso seja defeito, é apenas uma qualidade pouco apreciada por mim.
Vou continuar a utilisar por mais uns tempos, em paralelo com o FireFox, mas parece-me que não vou ficar cliente.
SLAX 5.04

No mundo dos live CD, há, como nas versões install, muitos "flavors". E há uma versão que é bastante interessante. A dos Mini Live Cd. Estes CDs oferecem ao utilizador um sistema operativo que cabe em menos de 200MB. O objectivo é conseguir gravar um CD de 8cm de diâmetro e desta forma ter um linux capaz de caber num bolso de camisa. De entre os Mini-live-Cd um dos mais interssantes é sem dúvida este SLAX 5.0.4, baseado em SlackWare e oriundo da républica Checa.
PRIMEIRA IMPRESSÃO
O Slax é simples. Terrivelmente simples. Para caber num cd de 200 MB não pode trazer os pacotes mais pesados. Não pense encontrar aqui o Open Office por exemplo. O Slax é feito a pensar na versatilidade, no transporte e no utilizador que precisa de ter um sistema linux por perto para efectuar algumas tarefas simples sem contudo ser intensivo. Ou então alguém que quer começar por instalar um sistema leve e depois ir acrescentando pacotes à medida do seu gosto, sem ter que começar com uma distribuição pesada e ter depois que limpar, limpar, limpar, sem ser muitas vezes bem sucedido.
ARRANQUE
O arranque é efectuado sem problemas de maior. Se não utilizarmos os cheat codes especiais, o slax arranca dando enter no boot e acaba numa consola de login. Consola? Sim. O Slax em vez de lançar automaticamente o ambiente gráfico fica na consola. Como alguns dos utilizadores de uma distro leve, a utilizam muitas vezes como firewall ou como recover CD, esta opção até pode ser utilizada. Contudo não se pode ter o melhor de dois mundos. Agradar e a utilizadores avançados e ter uma distro simples é complicado, e neste Slax eu prefiro a sua simplicidade.
48 HORAS
As minhas primeiras 48 horas com esta distribuição tiveram os seus ups and downs. Primeiro testei a distro na versão 5.00 que tinha alguns bugs. Depois não conseguia aceder à minha pen. Depois.. as versões 01 02 03 e 04 sucederam-se a um ritmo que parecia que não queriam parar. De cada vez que faziam uma iso parecia que se esqueciam de verificar qualquer coisa. Até que nesta versão parece que acertaram. Agora que tudo parece funcionar comecei a viver com a distro.
LOGIN
Muitos Live CD arrancam com um utilizador por defeito e com a conta de root desactivada. E nessas alturas para conseguir aceder como root é preciso fazer
sudo passwd
e depois atribuir uma password de root para a conta ficar activada. No caso tal não acontece. O utilizador pode aceder como root utilizando a password que está na consola de login, o que num live cd onde não é possível fazer muitos estragos, faz todo o sentido. Outra das características deste Slax é que não arranca em modo gráfico. O utilizador só arranca com o modo gráfico se assim pretender, através do comando
startx
de resto pode trabalhar em consola. Claro que muitas vezes tal bastará, uma vez que este CD vai funcionar execelentemente como rescue.
PENDRIVE
Para quem já leu este blog, sabe que a minha pen drive é a forma que mais utilizo para trabalhar com estes live linux... permite-me ter os textos, as imagens e andar com a casa atras, como se costuma dizer. Para minha infelicidade a pen não apareceu no desktop quando arranquei pela primeira vez e também não apareceu no Storage Media do Konqueror. Assim para instalar a pendrive fiz o seguinte:
abri uma consola
como estava logado como root (root@slax:~# deve aparecer no ecra) fiz lsusb para listar as coisas ligadas ao usb e verifiquei que estava lá a pen. Como a pen fora encontrada fiz
ls /dev/sd* (serviu para saber se tinha o device sdaX, normalmente associado às pens...)
Obtive:
/dev/sda /dev/sda1
Como o sda1 estava lá tratei de criar uma pasta para montar a pen
mkdir /mnt/pen
por fim faltava apenas montar...
mount /dev/sda1 /mnt/pen
a partir deste momento a pen estava disponível em modo de escrita e de leitura. Faltava apenas criar um icone no desktop a apontar para ela.
Para isso no desktop cliquei com o botão direito numa zona vazia. Fiz Create New... e depois Link to Device...
O quadro que se preenche de seguida é muito simples bastando estar atento em colocar no último separador o device correcto da nossa pen, no meu caso introduzi /dev/sda1
A minha pen estava configurada. Podia começar a escrever este texto.
KDE 3.4

SLAX 5.04 desktop
O KDE é talvez, juntamente com o gnome, o gestor de janelas preferido pelos utilizadores de linux e nesta versão 3.4 parece ter atingido a qualidade que durante bastante tempo andou escondida. No slax, ao contrário por exemplo do Kubuntu, os ícones não são desproporcionadamente grandes e parece ser mais agradável de trabalhar que nessa outra versão. O Slax pretende ser simples e verdadeiramente é.
SOFTWARE
Em 200MB naturalmente não é possível trazer muito software instalado. O Slax quando instalado no disco rígido não ocupa mais que 550 MB. Mas mesmo assim o Slax pode ser um excelente rescue CD. O slax traz em termos de produtividade o KWord, o Kspread e o Kpresenter (Pacote Office oficial do KDE) que são mais leves que o pesado OpenOffice. Em termos de Internet não encontrei o Firefox, que é de momento o melhor browser para se ter, mas o Kde tem o quase tão aclamado Konqueror. Utiliza também o Kmail e o Kopete como programas de email e de Instant Messaging. Para gravar CDs o Slax traz naturalmente o K3b e a razão pela qual falo dele é porque finalmente esta versão open source passou a receber a concorrência de peso do NeroLinux. Por enquanto o NeroLinux parece estar ainda a anos luz da versão open source, mas a concorrência é sempre salutar e geradora de novos desafios.
JOGOS
Para enganar o patrão, todos os sistemas operativos trazem um conjunto de joguinhos, claro que este slax não foge à regra e apesar dos 200MB do CD, pode-se encontrar lá no menu de aplicações o KBounce, o Patience e o KBattleShip. Nada do outro mundo, mas também o linux não foi feito para jogar.
UTILIZAÇÃO
Tenho que ser justo. sou um Recem chegado ao Linux em termos de utilização assidua. Algumas coisas, gadgets gráficos e afins são uma supresa para mim, mesmo que já existam há muito tempo. Uma das coisas que descobri neste Slax é a barra "à la Mac OS - X" que se pode colocar no topo do ecrã. Sempre fui um defensor desta barra, que elimina completamente a barra da janela da aplicação. Com isso ganha-se espaço e velocidade de utilização. Em termos ergonómicos é só atirar o rato lá para cima que não há o risco de falhar. Uma verdadeira benção. O Gnome também usa esta barra, mas no caso, apenas para os menus mais comuns.
BUG
Um bug que me surgiu durante a utilização do slax foi o seguinte. Comecei a escrever este texto no KWord e gravei-o como rtf para depois o poder editar no Word da M$, para testar a compatibilidade. Fi-lo mas gravei o nome do ficheiro com uma série de pontos no meio do nome. Ora A M$ não gosta de nomes com pontos e substitui-o por um nome com til. Depois ao reabrir o Kword no Slax com o ficheiro de trabalho, o Kword ao fim de algum tempo .. pendurava... e perdia o trabalho todo. Porquê? Penso que por causa do conflito com os nomes. Aqui fica o aviso. Cuidado com a forma como se dá os nomes aos ficheiros quando se pretende trabalhar em ambientes mistos.
CONCLUSÃO
Baseado em Slackware, o Slax supreendeu-me acima de tudo pela velocidade e pela leveza. No meu portátil correu às mil e uma maravilhas. Se até agora eu sou fã de Debian e suas variantes e penso que apenas mudaria para um Fedora se me obrigassem esta distribuição pela sua leveza parece-me ser muito, mas mesmo muito boa. Leve, robusta e simples de utilizar. Para a utilizar o utilizador tem que saber quais as suas limitações. Naturalmente não possui os gadgets de outras distribuições, mas é muito atraente e tem uma imagem muito cuidada. Aliás, penso que demasiado cuidada.
--/ Maquina de Testes /--
COMPAQ PRESARIO 14XL455
Pentium III - 700Mhz - 320RAM
sexta-feira, abril 29, 2005
Aventuras de um caloiro...
pelo menos nestas andanças, as de quem ousa mudar de sistema operativo.
Eu e os computadores sempre nos demos relativamente bem. Eu nunca os percebi muito, eles nunca percebem bem o que eu quero, mas vamos andando.
Como muita gente, sempre utilizei M$. Tudo, desde o sistema operativo até à aplicações de Office. Era o que havia, pelo menos na minha esfera de conhecimento. Já tinha ouvido falar em Linux, enquanto andava a estudar (já lá vão mais de dez anos), graças ao Teles. Até já tinha instalado uma distribuição de Linux, mas que era só o kernel e pouco mais. Para alguém como eu, que tinha calafrios só de ver um ecrã preto com letrinhas, aquilo não me pareceu muito promissor. Na altura apaguei a partição, voltei a pôr tudo M$ e nunca mais pensei no assunto. Até ao ano de 2004.
Por alturas de Outubro já tinha descoberto uma aplicação Office, que não sendo M$, é perfeitamente compatível com ela. Trata-se do OpenOffice.org. Na altura instalei a versão para Windows, e tencionava começar a desbravar mato para ver se conseguia dizer adeus de vez ao Office da M$. Entretanto, e graças a uma acção de formação que assisti, tive contacto com uma distribuição de Linux, CaixaMágica, na altura na sua versão 8. Eu diria que essa acção de formação mudou o meu computador. Acabei o acção de formação já com o CM instalado na minha máquina, para mais tarde ter mudado para RedHat-FC3. Desde aí tem sido uma aventura trabalhar no computador, mas tem valido a pena.
quinta-feira, abril 14, 2005
KANOTIX 2005-2
:ARRANQUE
Quando arranquei o sistema apareceu o menu de boot do grub. Aqui podem-se definir imensas opções para o arranque do Kanotix e convém explorar um pouco antes de continuar, de forma a obter os melhores resultados no desempenho da máquina. As línguas que se podem escolher são o Inglês e o Alemão. Se como eu, preferirem o Inglês para trabalhar então não terão muitas queixas das opções apresentadas. Se não for a primeira vez que aqui venham e já tenham definido uma pasta home, então é aqui que devem indicar ao OS para a procurar. (Ver mais adiante)
:TECLADO
Claro que o depois de entrar o gestor de janelas (KDE) o teclado tem que ser configurado para português (ainda há coisas que...). Para tal basta ir ao Control Center e depois a Regional & Access. Aí activa-se o perfil português e desactivam-se os restantes teclados (se se quiser está claro). A partir desse momento temos o KDE 3.4 a funcionar com cedilhas e acentos... ufa...
Convém dar uma vista de olhos pelos restantes grupos. Pode sempre haver alguma coisa que se queira configurar.
:KERNEL
O Kanotix vem com o último Kernel, o 2.6.11-Kanotix-7. Ou seja, tem algumas patches feitas do Kanotix. Para quem quiser ter as ultimas actualizações, os últimos avanços eles estão lá.
:Wi-Fi
A Minha placa wireless é fabricada em Taiwan como muitas outras e muitas vezes tive problemas para a colocar a funcionar. O chipset é da Ralink (rt2500) e já me deu mais dores de cabeça. Ainda para mais porque a minha ligação à rede é feita normalmente com uma VPN da microsoft sobre uma ligação Wi-Fi aberta. Ora com tanta coisa para configurar foi até agora difícil encontrar uma distribuição que tivesse tudo o que precisava para fazer funcionar a minha rede. Muitas vezes acabava por utilizar o ndiswrapper, por preguiça e mesmo assim nem sempre com bons resultados. Depois era o pptp que faltava. Por fim...até a rede estava em baixo.
Este Kanotix tem tudo o que preciso. O módulo da Ralink está já compilado e carregado assim como os pptp necessário para fazer a ligação VPN. Embora continue a não ser fácil para um leigo por o Wireless a funcionar com uma VPN, o processo é mais simples e seguindo algumas instruções a coisa simplifica a vida a muitas pessoas. Não sei se os drivers para o rt2500 foram compilados para o Kanotix, se para o Knoppix, pois penso que a versão (3.8.1 - a rever um destes dias) também os traz. Em todo o caso são muito bem vindos. Pena é que o utilitário da Ralink só surja na versão rt2400... Algo para se dar uma vista de olhos quando houver mais tempo.
:KDE 3.4

Kanotix 2005-2
O Kanotix traz por defeito o KDE na sua última versão. Uma das coisas que mais gosto é a capacidade de retirar a "border" das janelas ficando com a barra de menus das aplicações coladas ao cimo do ecrã (um pouco ao estilo do sistema X da Apple.) Contudo o sistema tem uma pequena falha de ergonomia. Nos apple a linha 0 do topo do ecrã faz parte dos botões, querendo dizer isto que o utilizador ganha tempo de utilização uma vez que não tem que abrandar o movimento do rato para acertar no alvo. Basta atirar o rato para o topo que ele vai estar sobre o botão. Como a primeira linha de pixeis não faz parte dos botões o tempo de utilização não é significativamente melhorada. As questões de ergonomia são ainda uma prioridade em qualquer sistema 'ix que queira ser o mais user friendly possível. Mas a seu tempo lá chegaremos. Para voltar a ver a janela, agora utiliza-se o ALT+F3 para conseguir aceder de novo aos comandos e restaurar a "border".
:HOME
A vantagem dos Live CD é sem dúvida a possibilidade de trabalhar em qualquer computador, em qualquer lugar, sem termos que incomodar os donos dos respectivos donos. Basta-nos andar com o CD e se não quisermos utilizar um CD de 12 cm... há light live Cds com 200MB que cabem nos cds de 8cm... Óptimos para levar no bolso de uma camisa. O problema que se coloca é como transportar depois os nossos dados, ou como os guardar? Se corremos a partir do CD como gravar? A minha solução passa por uma pendrive. A minha de 1GB anda sempre comigo e é no fundo a minha pasta de documentos virtual. Uso-a para ter ficheiros de configuração, documentos, imagens e até isos de novas distribuições de linux para depois gravar.
Ora se esta estratégia não bastasse o Kanotix, à semelhança do Knoppix e outros, permite que o utilizador grave as suas definições e a sua paste /home no disco duro ou na pen. Assim não será preciso voltar a configurar o ecrã, ou o teclado ou mesmo a net. Basta indicar o kanotix onde se encontram as configurações no menu de arranque do grub( já falei disto no início, agora vamos ver como restaurar os nossos dados). Uma maravilha. Gravei as minhas definições e no boot acrescentei:
home=scan myconf=scan
de forma a que o kanotix procure, quer a minha pasta home, quer as minhas configurações durante o arranque. Caso saiba a localização das configurações, pode ser mais específico, mas eu sou muito preguiçoso. Depois no arranque o OS procura a pasta home na pen e os dados de configuração. Quando o sistema volta, já não é preciso configurar tudo de novo.
:TRABALHAR
Cada vez mais as distribuições estão próximas de lutarem lado a lado com outras marcas que fazem da facilidade o seu pergaminho, mesmo que depois ... não entremos em rivalidades que afinal eu até sou um utilizador multi-OS... O Kanotix vem equipado com um conjunto de programas prontos a fazer a delícia de qualquer utilizador típico de uma estação de trabalho. A Saber:
O Kanotix não é só um Kernel e um gestor X. Havendo ainda muitas dúvidas entre utilizar o Xorg o Xfree (o kanotix vem com o Xfree) não me vou pronunciar sobre o assunto. Como utilizador, quero apenas que a coisa funcione. E para já o Xfree funciona. Se bem que já tenha visto o Xorg a portar-se também muito bem...
:CAPTIVE e XP SP2
O Kanotix suporta a leitura de drives formatadas em NTFS embora seja fortemente desaconselhado a sua utilização em modo Write, porque o suporte ainda é muito "novo" e ... Se os seus dados do Windows são importantes... NÃO! Para dar a volta ao problema o kanotix traz uma forma especial de montar o seu disco ntfs com permissões de escrita. O Captive é um driver que utiliza os drivers da Microsoft para ler e gravar o disco C. Esses drivers são proprietários da microsoft pelo que não vem incluídos no Kanotix, mas se você precisa de aceder a um disco NTFS eles então estão nesse disco. A aplicação de configuração do Captive procura automaticamente os drivers, mas se você tiver o SP2 do windows xp então o sistema não funciona. O SP2 altera um dos ficheiros necessários e faz com que o captive não o reconheça. Aqui fica um truque para solucionar o problema. Primeiro monte a partição do disco C: como read only. Quando aparecer a janela do Captive faça skip e depois Browse para indicar à aplicação onde se encontram os ficheiros necessários. Aponte a pasta Windows (admitindo que tem o windows instalado em C:/WINDOWS aponte para /mnt/hda1/WINDOWS/ ) e faça Forward. Vai ver que o captive vai funcionar. Outra solução é depois de encontrar os ficheiros, copiá-los para a pen... (Como eu gosto da minha Pen)
:APT-GET
Ora por esta altura já tem quase tudo o que precisa para começar a trabalhar. Acesso ao seu disco. Net Wireless e com complicadas VPNs da M$ em cima. Falta apenas dizer-lhe como se manter actualizado:
O Kanotix é um sistema baseado em Debian e como tal a actualização é efectuada normalmente a partir dos repositórios existentes na internet. Estes repositórios estão configurados num ficheiro em /etc/apt/sources.list. Pode acrescentar alguns mirrors portugueses se pretender não pagar tanto nos downloads internacionais da Portugal Telecom. Depois é só utilizar o utilitário apt-get:
apt-get update - Para actualizar a listagem dos repositórios.
apt-get install pacote - para instalar um novo pacote
O Kanotix também traz o SynAptic para gerir os pacotes se não quiser utilizar a consola de texto.
:ROOT
Quase me esquecia deste detalhe. Alguns destes comandos devem ser feitos como root ou então utilizando o sudo. No Kanotix o root não está activado e as aplicações que precisam dele acabam por falhar. Assim a melhor forma de activar a conta de root é fazer um
sudo passwd
e introduzir uma password para o root. Depois já se podem utilizar as opções todas de administrador.
:HARD-DISK INSTALL
Como o seu irmão mais velho o knoppix esta distribuição tem também a possibilidade de fazer a instalação da distro no Hard-Disk. Todos sabemos o quão lenta pode ser por causa do leitor de CD e uma versão instalada era muito mais gira. Assim o Kanotix tem o comando
kanotix-installer
que permite fazer uma instalação para o HD. Se por acaso estiver ligado à net pode optar antes por fazer
kanotix-installer-latest-web
tendo assim logo um sistema bastante actualizado.
:FINAL
A partir de agora não tem desculpa para não possuir um sistema em linux. O Kanotix é talvez um dos melhores sistemas live que já encontrei, nomeadamente com suporte nativo para algumas coisas que a minha preguiça sempre deixou um pouco desleixadas. O meu Wi-Fi foi uma delas. O suporte para NTFS está cada vez melhor, graças à própria M$ e os mais de 15000 pacotes disponíveis no debian fazem desta distro uma solução muito versátil. Muito para brincar, muito para explorar. Se bem que tendo muito positivo, há uma coisa negativa que não posso deixar passar em claro. A imagem do desktop é muito fraquinha... muito German alguns dirão. A verdade é que a artwork podia ser um pouco melhorada.
O sistema não é talvez o sistema ideal para um iniciado, porque para isso de momento nada há melhor que os UBUNTU e KUBUNTU que verdadeiramente são imbatíveis na criação de um Desktop Linux. Mas para o utilizador que queira um pouco mais dos pacotes mais recentes, com os últimos "gadgets" do debian/sid (unstable) é aqui que devem procurar. Agora vou aqui instalar isto no disco duro. Prometo que em breve faço um guia de como instalar um live CD Knoppix/Kanotix/Kurumin no HD.
--/ COMPUTADOR DE TESTE /--
Portátil Compaq Presario 1400
Pentium III - 700MHz - 128RAM (depois 320RAM)
quarta-feira, abril 13, 2005
KUBUNTU 5.04
- Um browser no qual confie
- Um pacote de Office com processador de texto, folha de cálculo e programa de apresentações
- Um programa de email robusto e que permita gerir várias contas, contactos e agendas.
- Um conjunto de joguinhos de cartas para estar entretido enquanto faz que trabalha
- Um sistema multimédia para ouvir uma musiquitas, ver uns filmes e pouco mais.
Uma distribuição que se proponha ser tão simples que permita ao utilizador ter isto sem ter que configurar uma palha, sem ter que se preocupar com Shells / Roots / etc / debians e a afins é naturalmente um sucesso.
ARRANQUE
Ao contrário de outros live cds, o UBUNTU e o KUBUNTU Live não permitem fazer instalação a partir do live cd. Para se poder fazer a instalação no Disco Rígido é necessário possuir a versão install dos mesmos. Se não quiser fazer download de duas isos de 700MB cada uma, pode pedir cds de Instalação e Live completamente grátis a partir do site da distribuição. Serão enviados para a morada que indicar sem nenhuma cobrança.
O processos de arranque do Kubuntu Live é muito semelhante ao do Install, recorrendo a um modo de texto para configurar algumas características do seu computador, nomeadamente o teclado e localização. O restante processo de detecção é automático e o Kubuntu consegue detectar quase tudo. A princípio tinha o computador com 128MB Ram e com apenas 2MB para vídeo e ele teimava em colocar o ecrã em 800x600 o que me obrigava a digitar no menu de arranque do grub
live vga=791
para o forçar a utilizar o modo de 1024x768.
Depois de acrescentar memória, coloquei na Bios a memória vídeo nos 8MB e o kubuntu detectou bem a minha resolução de trabalho e arrancou sem problemas. Com durante o processo de arranque a minha pen drive estava colocada na porta USB, quando o desktop do KDE apareceu, já lá se encontrava o ícone da pen. Alias quer no KUBUNTU, quer o seu irmão UBUNTU, são muito espartanos quanto à utilização do desktop. O desktop é uma área de trabalho por excelência do utilizador e portanto a distro não a atafulha com gadgets, nem com ícones. Isso será tarefa do utilizador.
KDE 3.4

Kubuntu 5.04 Hoary HedgeHog
E é aqui que entra o UBUNTU e a sua história. Se na versão sem K Tudo gira em torno do Gnome, neste o K quer naturalmente dizer KDE. A versão instalada é a 3.4 e comporta-se lindamente, apesar de os ícones por defeito serem monstruosamente grandes. Claro que eu sou defensor da utilizabilidade e esta é proporcional ao tamanho dos targets. O rato terá menos hipóteses de falhar com estes ícones descomunais, mas num monitor 1024x768 do portátil penso que são descomunais. Talvez a ideia por detrás desta versão tenha a ver com a simplicidade que existe no desktop gnome do ubuntu. O Kubuntu segue a mesma filosofia, mas penso que talvez não esteja tão bem conseguida. De resto, o sistema corre em cima de Xorg o que segundo as últimas tendências, parece ser o gestor de janelas da moda, muito por culpa da mudança de licença do Xfree. A ver vamos como será o futuro.
SOFTWARE
O software que vem instalado nesta máquina é, juntamente com o existente na versão Gnome, o mais interessante para quem estiver com dúvidas se pode mudar para Linux e fugir aos problemas apresentados pela maioria dos utilizadores do Windows. Sem grandes aplicações ?estranhas?, o computador fica instalado com as ferramentas de produtividade mais procuradas no utilizador doméstico ou de escritório. Internet, Office e Multimédia estão muito bem cobertas, pensando que apenas a falta de GIMP (programa de edição de imagem ? o clone do Photoshop da Adobe e talvez o caso que melhor exemplifica o sucesso do linux) pode manchar um pouco esta boa distribuição e assim dar-lhe uma nota inferior que ao irmão UBUNTU.
ACTUALIZAÇÕES
O Ubuntu e o Kubuntu sendo baseados em debian, estão constantemente em desenvolvimento e então a pergunta que se pode colocar é saber porquê optar por esta distribuição em vez de um debian. A grande diferença é que ao contrário da versão estável do Debian, que anda muito atrasada, nunca se sabendo muito bem quando esperar nova distribuição, o (K)UBUNTU garante uma nova distribuição estável com prazos cumpridos. E é este compromisso com os prazos de produção de versões estáveis, que está a permitir ter tanto sucesso.
Naturalmente alguns utilizadores ao olharem para a listagem de pacotes instalados a partir do CD poderão sentir falta de alguns programas favoritos, e quererão instalar coisas novas. O K(UBUNTU) utiliza o sistema APT-GET e os repositórios do ubuntu apontam para as versões estáveis. Se no UBUNTU havia a o Synaptic para servir de interface com o APT-GET (aqui ninguém quer ir para a consola, pois a ideia é ter uma distro easy... mas se quiser pode ir arranhar tudo à mão) no KUBUNTU existe a correspondente versão, o Kynaptic. No fundo permite fazer um upgrade das listagens de pacotes disponíveis e proceder ao processo de instalação dos pacotes novos desejados. O processo de instalação de novos pacotes não podia ser mais fácil. E se por acaso prefere as versões menos estáveis então fique sabendo que existem repositórios UNIVERSE e MULTIVERSE que equivalem às versões testing e unstable do debian... mais ou menos. Basta editar o ficheiro /etc/apt/sources.list e descomentar as linhas necessárias. Aliás o ficheiro explica bem como o fazer. Depois é só utilizar o Kynaptic para instalar a sua distribuição favorita e pronto. Brinca como gente grande.
WINDOWS
É estranho falar de uma distribuição linux e valorizar o Windows. Principalmente quando se diz que este K(ubuntu) é a melhor alternativa ao próprio Windows. Ora acontece que talvez a melhor forma de convencer os utilizadores de Windows, seja mostrar-lhes o que o linux e a comunidade open source são capazes de fazer. Por causa disso o CD Live do Kubuntu, traz uma pasta com cerca de 100MB de programas open source. O Utilizador de Windows pode experimentar as versões para a OS M$ de alguns dos populares programas existentes em Linux. A saber:
- Abiword (Editor de texto simples mas bastante completo)
- Audacity (Editor de áudio)
- Firefox (O melhor browser do momento. O grande rival do IE para quem souber que há rivais ao IE)
- Gimp (O Rival do PSP. O verdadeiro sucesso do Linux passa por este programa)
- OpenOffice ( Este conjunto de ferramentas de produtividade substitui o Office da M$ e acrescenta algumas ideias muito interessantes ao conceito já existente)
- Thunderbird (O Programa de email companheiro do Firefox.)
CONCLUSÃO
O Ubuntu e o Kubuntu estão neste momento a ter o sucesso que é merecido por vários factores: Foram capazes de fazer um linux para utilizadores em vez de especialistas. O sistema é robusto, estável e simples de utilizar. É até divertido, devolvendo o prazer de utilizar um computador. É completamente gratuito e promete continuar a ser. É fiável e permite que daqui a seis meses, possa fazer novo download e nova instalação do novo e mais recente Linux, sem se preocupar se esses seis meses serão 7, 8 ou anos.
--/ Máquina de Testes /--
Compaq Presario 14XL455
Pentium III ? 700 Mhz 312 MB Ram
domingo, abril 10, 2005
UBUNTU 5.04
:Para o Leigo
Enquanto utilizador de Windows a grande reticência sempre presente na procura de uma mudança é a franca falta de segurança que os programas de windows apresentam. Isto porque essa mesma falta de segurança leva a que facilmente se arranjem cracks, números de série, patches e afins. A verdade é que os programas de computador não foram feitos para terem números de série e de segurança e afins. Foram feitos para trabalhar. Para produzirem aquilo para que foram idealizados. No mundo Windows este pequeno grande ?bug? criou uma industria paralela, que se dedica ao comercio e exploração deste nicho de mercado. Claro que não estou a defender que o software deva ser livre... bem até estou a defender que sim, o software deve ser livre. As patentes são um anedotário e coisas como o click ou as janelas serem quadradas estarem patenteadas levará ao fim de muitos bons projectos. O software existe por si e não por causa do dinheiro. E enquanto os tribunais não perceberem isso vamos continuar a assistir ao desaparecimento de excelentes projectos. Agora ao Ubuntu...
:Arranque.
Logo no arranque o Live Ubuntu ? (a análise é sobre a versão live. a install ficará para outras alturas) mostra o menu de arranque. Aqui podem ser definidos alguns parâmetros de arranque, mas normalmente basta carregar no enter para que o processo corra sem problemas. A detecção do hardware parece correr sem problemas de maior, com um único detalhe. O Ubuntu não inicializa a minha placa Wireless com um chipset da Ralink ? rt2500. Paciência. Podemos contornar isso mais tarde se instalarmos o Ubuntu no Disco.
:GNOME 2.10
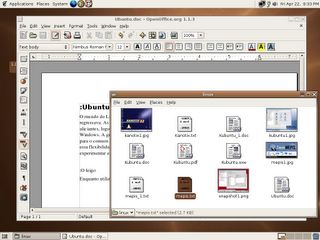
Ubuntu Desktop
O Ubuntu utiliza o Gnome na sua versão mais recente, a 2.10, para criar um ambiente de trabalho limpo, simples e muito elegante. Pessoalmente experimentei o último KDE 3.4 com os seus ícones gigantes e desgostei. Achei-o muito mal acabado. Talvez um pouco apressado e prefiro até o desktop na versão 3.3.x à 3.4... O Ubuntu, em todo o caso, vem com o Gnome (quem preferir o KDE, tem o Kubuntu, disrto irmão deste mas com desktop KDE). Durante muito tempo, por influência do Suse, fui utilizador do KDE e só mais recentemente é que apreciei com mais veemência a simplicidade de funcionamento do Gnome. Acaba por ser um desktop que verdadeiramente funciona. Que se torna naquilo que uma pessoa necessita de um desktop. Um espaço de trabalho. Daí que dentro desta filosofia, os programadores do Ubuntu tenham decidido manter o desktop completamente limpo de gadgets e applets que ocupariam espaço. No topo, a barra com 3 menus leva-nos onde queiramos. Isto tudo corre em cima do Xorg
:Wi-Fi
Como já disse, o Ubuntu não detecta a minha placa Wireless. O Knoppix e o Kanotix já trazem os drivers para esta placa o que me faz ficar de nariz torcido porque o meu acesso à net é feito por Wireless. Claro que depois de fazer a instalação do ubuntu no disco a coisa simplifica-se. Posso fazer download do código fonte dos drivers e compilá-los. Ou então utilizar o ndiswrapper para utilizar os drivers do Windows (Arghhh!) mas a verdade é que tudo isso dá muito trabalho para um live cd que não vai ser instalado. Assim para utilizar como Live cd acabo por andar com o CD do Kanotix debaixo do braço.
:Montar Discos
Uma das características que mais apreciei no Ubuntu foi o facto de que ao montar um disco, ou uma pen drive esta ficar imediatamente em modo de escrita para o utilizador. Ultimamente tenho reparado que há a tendência de quando o utilizador clica num link de uma disco, apenas serem montadas em modo de leitura. Ora isto é uma chatice terrível e o Ubuntu é ergonomicamente bem desenhado. Se a pessoa ao montar ao disco é porque lhe quer aceder. Se as permissões permitem, então não percebo o porquê de montar apenas como leitura. Isto são coisas que fazem um leigo de Windows afastar-se do Linux. É má publicidade, mas andando. Ainda bem que este Ubuntu sabe por onde vai.
:TRABALHAR
Sendo uma distribuição orientada para o utilizador doméstico, ou de escritório o Ubuntu está despido de compiladores, servidores, etc.. e tal. O Ubuntu vem isso sim "
"equipado" com aplicações que podem ser divididas nas categorias do menu "Applications"
Acessorios
Jogos
Gráficos
Internet
Escritório
Som e Video
Ferramentas do Sistema
As ferramentas apresentadas vão desde o GIMP (editor de fotografia) ao Open Office (semelhante ao da microsoft), passando por um conjunto de jogos para aldrabar o patrão. Nas ferramentas de Som e Vídeo apenas um nota a considerar. A distribuição não traz de raiz suporte para mp3 uma vez que o mp3 é uma codec proprietário e o mundo perfeito utilizaria o Ogg Vorbis. Mas seguindo as instruções online é fácil adicionar o suporte para MP3
:Conclusão
O Ubuntu é verdadeiramente a primeira distribuição linux, a meu ver, que demonstra a capacidade de convencer até os mais leigos na matéria. O Linux sempre teve uma imagem pouco charmosa para quem queria mudar. ?É preciso saber muito?. ?É preciso configurar muito?. Ou seja, a preguiça de aprender sempre foi o maior entrave a qualquer mudança. Ainda se tentou fazer a um desktop manager muito semelhante ao Windows, para convencer os utilizadores a mudar, mas nem assim a migração arrancou.
A meu ver as pessoas mudam se lhes derem produtos de qualidade. E qualidade passa por vender também uma imagem. O Ubuntu reduz a sua distribuição base a algo pensado em utilizar o melhor que está disponível no mundo em termos de open source para produzir um desktop linux simples e fácil de utilizar, onde o utilizador não tenha que pensar onde se encontram as aplicações que utiliza no dia a dia. Onde a ergonomia tem um papel a dizer. Linux já não é só para geeks.. Linux é para pessoas à procura de produtividade. Linux pode também ser para pessoas que procurem simplicidade. Afinal esse é o grande segredo do sucesso da apple ? Keep It Simple ? Sell the idea. Ubuntu é essa encarnação no mundo linux e está a gerar uma das maiores ondas de simpatia. Para além disso, alia o compromisso com o utilizador de produzir uma actualização regular deste linux a cada 6 meses. Desta forma o entusiasmo dos programadores em torno desta distribuição é crescente. Podem agendar os seus trabalhos com mais rigor e ao contrário de outras distribuições que tem um calendário ?quando estiver pronto?, permite não angustiar com um sistema à espera da eterna actualização. O Ubuntu está a ganhar a confiança dos utilizadores e tem merecido os mais rasgados elogios das diversas partes. Até o Ian Murdock (Pai do Debian) já veio aproveitar o Ubuntu para tentar incentivar um acréscimo de rigor na calendarização dos novos lançamentos.
--/ Máquina de Testes / --
Portátil Compaq Presario 14000
Pentium III - 700Mhz - 312 RAM
Disco de 10 GB + Leitor de DVD 24X