Para começar, os fóruns do Ubuntu tem uma descrição pormenorizada da instalação na qual este artigo se baseia. Se não quiser ler em português pode ir ver a página em inglês de como instalar o WVMware Player no Ubuntu utilizando o QEMU. A ideia desse artigo é permitir a instalação do Drapper numa instalação do Breezy, mas eu aqui quero fazer a coisa de forma mais simples e mais genérica. Assim, vamos lá sujar as mãos:
O que precisamos:
VMWare Player (para linux - versão tar)
Uma imagem vazia
ISO do Damm Small Linux. Escolhi esta por ser pequena (50MB) mas pode ser outra qualquer ou até um CD de Windows (se quiser fazer a instalação)
Pré-requisitos
Pacotes ubuntu:
build-essential
gcc 3.4 e g++ 3.4
linux-headers para a nossa versão do breezy
Vamos começar pelos pré-requisitos:
A partir do terminal (isto podia ser feito a partir do Synaptic... mas o terminal não é nenhum bicho papão e se a sua configuração for semelhante à minha, pode fazer copy paste.)
$ sudo apt-get install build-essential
$ sudo apt-get install g++-3.4
$ sudo apt-get install linux-headers-$(uname -r)
A necessidade do g++-3.4 tem a ver com o seguinte... o breezy foi compilado com a versão 3.4 mas traz instalada a versão 4.0... como ia haver erros de compilação temos que utilizar a mesma versão. Para dizermos que queremos utilizar a versão 3.4 do compilador em vez da 4.0 vamos indicar isso nas nossas variáveis da sessão:
$ export CC=/usr/bin/gcc-3.4
Isto diz para o compilador utilizar esta versão. A alteração não é permanente e só dura enquanto a shell estiver aberta.
Imaginando que fizemos download do WMPlayer para o Desktop vamos agora tratar de o instalar:
$ cd ~/Desktop/
$ tar zxvf VMware-player-*.tar.gz
$ cd vmware-player-distrib/
Agora vamos apenas correr o instalador como super user:
$ sudo ./vmware-install.pl
Agora vai ter que responder a uma série de perguntas juntamente com um aceitar de licença e afins...
basicamente é ENTER ENTER ENTER até ao fim...
se não concordar com alguma coisa mude-a. No meu caso ele detectou duas redes (eth0 e nas0) sendo a eth0 a rede local e nas0 a da ligação adsl usb e tive que mudar o default de eth0 para nas0 para que as máquinas virtuais tivessem acesso à internet.
Depois de instalado o vmware player no ubuntu temos que arranjar imagens preparadas para ele correr. Eu como não quis criar as minhas imagens com o qemu, utilizei uma imagem em branco e alterei o ficheiro de configuração conforme necessário.
Esta imagem vazia está preparada para o Drapper, mas eu vou ilustrar o que fazer para o Damm Small Linux com as alterações necessárias.
$ cd ~
$ mkdir vmware
$ cd vmware
$ mkdir dsl
$ mv ~/Desktop/blank_vmware_image.tar.gz ./dsl
$ cd dsl
$ tar zxvf blank_vmware_image.tar.gz
Agora podemos renomear os dois ficheiros criados para algo mais simpático: por exemplo dsl.vmdk e dsl.vmx
temos que copiar a iso do dsl para a mesma pasta desta imagem e vamos editar o dsl.vmx com um editor de texto normal (eu uso o VIM)
Aqui o importante é editar e ter em atenção três coisas:
a memória disponível para a máquina virtual:
memsize = "128"
(eu aqui usei 128MB porque para o DSL não é preciso mais... )
e o endereço do ficheiro ISO:
ide1:0.fileName = "/home/david/vmware/dsl/dapper-install-i386.iso"
e ao tipo de device que isto é
ide1:0.deviceType = "cdrom-image"
Agora é só gravar e a partir da consola correr o ficheiro
$ vmplayer
e depois indidcar o ficheiro dsl.vmx para abrir o virtual desktop... no fim deve ter algo como isto:

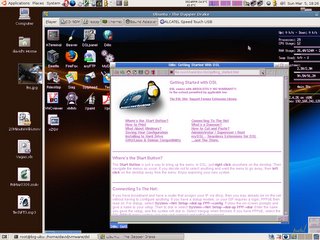
Se quiser, pode correr a partir de um CD. Para isso tem que ter um CD de instalação ou Live CD e mudar as linhas
ide1:0.fileName = "auto detect"
ide1:0.deviceType = "atapi-cdrom"
Por fim... atenção que o ficheiro de imagem do vmplayer foi criado com um tamanho de 20GB e se começar a criar coisas lá, ele vai começar a crescer e a ocupar esse espaço. Se pretender pode até fazer a instalação do Windows utilizando este método. Pode correr o Win 98 facilmente numa máquina virtual (embora eu não saiba bem para quê...)
1 comentário:
Se pretender pode até fazer a instalação do Windows utilizando este método. Pode correr o Win 98 facilmente numa máquina virtual (embora eu não saiba bem para quê...)
Olá
Para ajudar a reflectir um pouco sobre este último comentário, vou dizer que aplicação fiz com uma maquina virtual do windows:
1) instala-se a partilha de ficheiros para o My Documents da maquina virtual Windows98 ser acessível ao user do Ubuntu;
1.1) instala-se os drivers da Lexmark X125 na maquina virtual;
resultado: servidor de impressora e scanner a funcionar perfeitamente, apesar de os drivers da Lexmark X125 para Linux serem "experimentais"
2) acrescenta-se aos adaptadores de rede desse Guest OS windows98 o Microsoft Virtual network adapter;
2.1) cria-se a ligação à VPN PPTP da empresa
2.2) faz-se mount da drive de forma a que do Ubuntu se consiga ligar à drive que foi criada na maquina virtual;
Resultado: Como o servidor remoto Windows2003 tem activado por defeito um sistema de cifra que impede Macs e Linux boxes de fazer "browse" dos shared folders (não obstante elas conseguirem fazer log-in no servidor PPTP), foi preciso inventar um bocado para resolver em Linux aquilo que o sysadmin se recusou a evitar do lado do servidor Win2k3...
Estas são as minhas aplicações para a virtualização. Cheira-me que do lado da Apple vêm aí aplicações ainda mais interessantes muito em breve :)
Cumprimentos,
Nuno Lima
Enviar um comentário